Administrative functions
The following article contains step-by-step guides on how to update the contract manager, obligation manager, business manager, and issue manager in the PACTIUS platform
Note: Administrative functions relate to the administration of responsibility for contracts, obligations, issues and data processes, etc.
Update the contract manager
If you need to move many contracts from one contract manager to another (e.g. if an employee quits) you can do this at once.
Step 1
First, click on "Settings" in the left menu and then on "Update Contract Manager" under administrative functions. The following screen appears with "Update Contract Manager":

Step 2
Select which users you want to move contracts from and to respectively. Click on "Get Contracts".
A list of all the contracts belonging to the user from whom you want to move the contracts is now generated (in the case below it is just one contract):
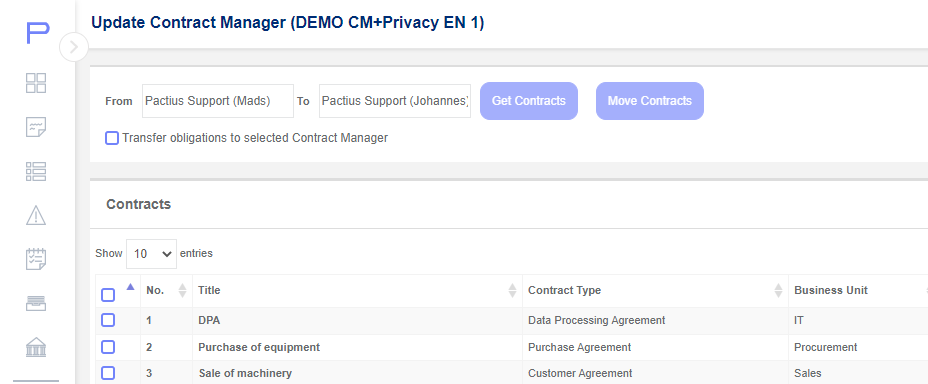
You can then mark the contracts you want to move on the left side or you can mark them all (top box on the left).
Note: It is not possible to move contracts to contract manager who does not already have access to the business units to which the contracts belong (marked with an exclamation mark in the list).
Note: You have the option to mark whether all associated obligations must also be moved at the same time.
When finished, click on "Move Contracts", after which a confirmation pop-up box will appear:
You then click "Move Contracts" to confirm the move, after which a pop-up box finally confirms the move:
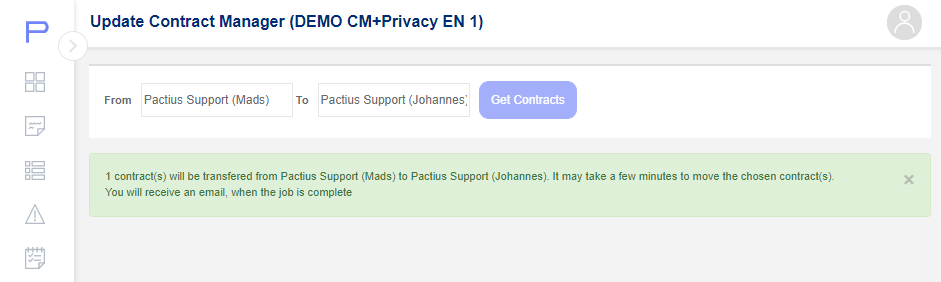
The marked contracts (and any associated obligations) have now changed contract manager.
Update obligation manager
If you need to move many responsibilities from one person in charge to another (e.g. if an employee quits) you can do this at once.
First click on the "Settings" icon at the top of the menu and then "Update Obligation Manager" under the menu, after which the update obligation manager screen appears
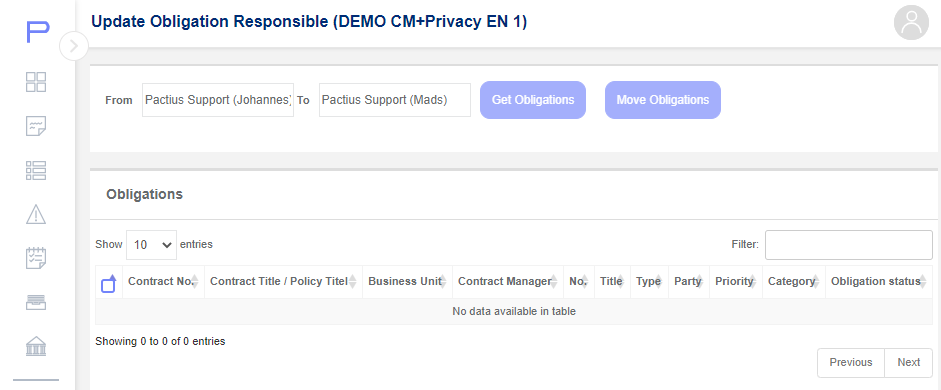
Then select which Users you want to move obligations from and to respectively, after which click on "Get Obligations". A list of all the obligations belonging to the User from whom you want to move the obligations is now generated.
You can then mark the obligations you want to move on the left side or you can mark them all.
Note: It is not possible to move obligations to a contract manager who does not already have access to the business units to which obligations belong (marked with an exclamation mark in the list).
Update business manager
If you need to move many contracts from one business manager to another (e.g. if an employee quits) you can do this at once. First click on the "Settings" icon at the top of the menu and then "Update Business manager" under the menu, after which the update business manager screen will appear:
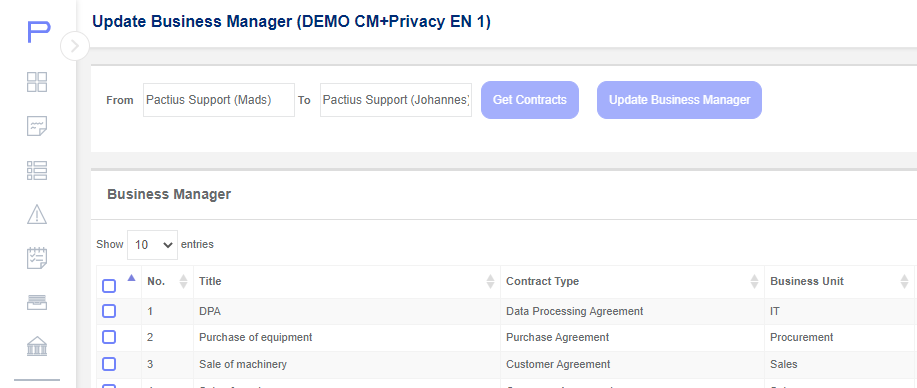
Then select which users you want to move contracts from and to respectively, after which click on "Get Contracts". A list of all the contracts belonging to the User from whom you want to move the contracts is now generated (in the case below it is just one contract):

You can then mark the contracts you want to move on the left side or you can mark them all (top box on the left).
Note: It is not possible to move contracts to a business manager who does not already have access to the business units to which the contracts belong (marked with an exclamation point in the list).
When finished, click on "Update Business Manager", after which a confirmation pop-up box will appear:
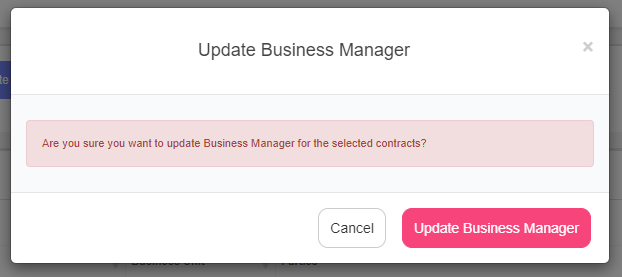
Then you click "Update Business Manager" to confirm the move, after which a pop-up box finally confirms the move:
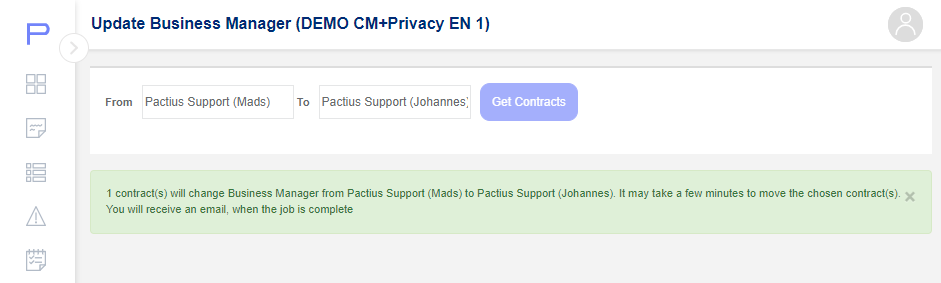
The marked contracts (as well as any associated obligations) have now changed business manager.
Update issue manager
If you need to move many issues from one issue manager to another (e.g. if an employee quits) you can do this at once.
First click on the "Settings" icon at the top of the menu and then "update Issue manager" under the menu, after which the update Issue manager screen appears:
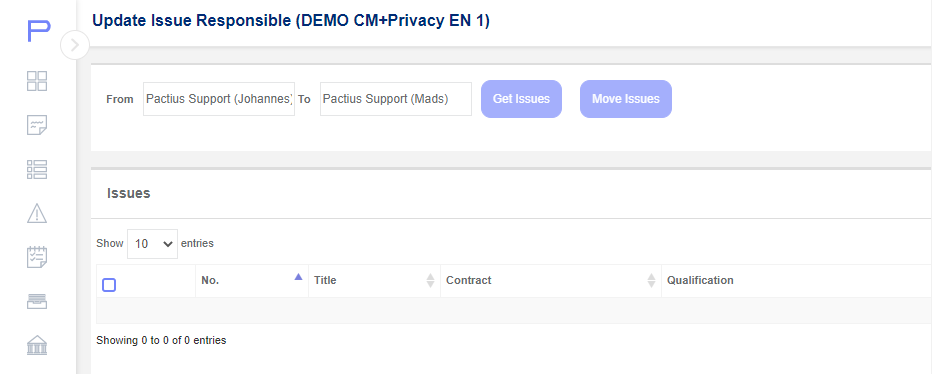
Then select which users you want to move Issues from and to respectively, after which click on "Get Issues". A list is now generated of all the issues that belong to the user from whom you want to move issues.
You can then mark the issues you want to move on the left side or you can mark them all.
Note: It is not possible to move issues to an issue manager who does not already have access to the business units to which the issues in question belong (marked with an exclamation point in the list).
Then you click "Transfer Issues" to confirm the move, after which a pop-up box finally confirms the move.
The marked issues (as well as any associated obligations) have now been changed to the issue manager.
