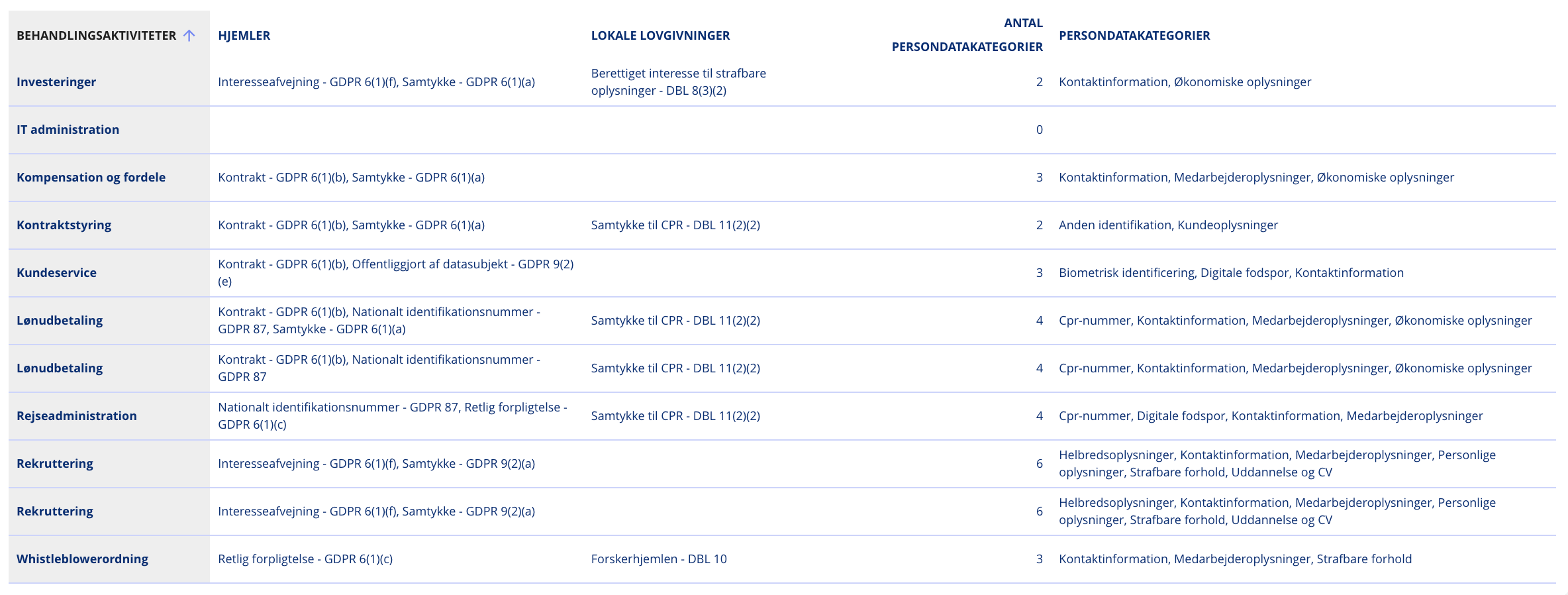Dette er en guide til, hvordan du opretter lister i Privacy-platformen.
Denne video giver dig en introduktion til alle steps, når du skal oprette og opdatere dine lister.
Note: Listerne kan benyttes til at oprette faste lister med overblik over data, du har behov for at se med løbende mellemrum. Derudover kan listerne bruges til at lave ad hoc udtræk, hvis du har behov for at se data på tværs af, eksempelvis, dine behandlingsaktiviteter lige nu og her.
Dine lister kan tilgås både på behandlingsaktiviteter, delinger, systemer samt selskaber, der er oprettet i Privacy. Listerne fungerer på samme måde inden for de forskellige områder, hvor du får mulighed for at oprette en ny liste.
Du kan tilgå lister på dit overblik over behandlingsaktiviteter, systemer og selskaber. Her finder du øverst på siden en knap med teksten "lister". Tryk på denne og så er du igang.
Step 1
Tryk på "Opret liste".

Step 2
Nedenstående pop op-vindue vil nu fremkomme. Du skal nu give din liste et navn. Derudover kan du vælge at tilknytte en beskrivelse til listen.
Tryk herefter på "Opret" for at oprette den nye liste.

Step 3
Din liste er nu blevet oprettet, og du skal nu i gang med dit listemodul.
I nedenstående eksempel er der blevet lavet en liste for behandlingsaktiviteter, hvilket er årsagen til, at kolonnen med behandlingsaktiviteter allerede ligger fast. 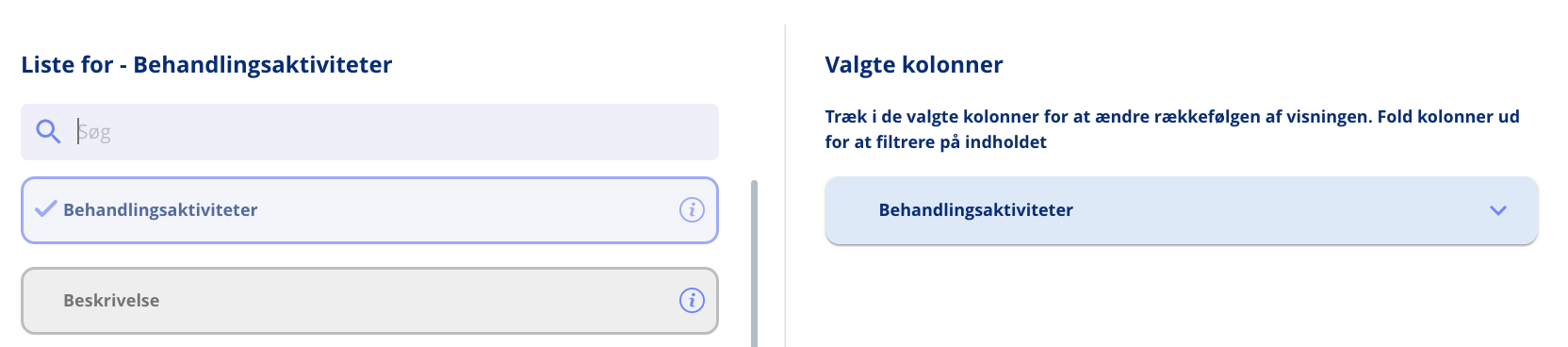
Step 4
Du kan vælge imellem en række forskellige parametre på de forskellige listeudtræk i forhold til, hvilke kolonner du ønsker at se på din specifikke liste.
Vil du, eksempelvis, have et overblik over alle de hjemler, du har på dine behandlingsaktiviteter, kan du søge på "Hjemler" i søgefeltet. Alternativt kan du scrolle listen igennem for at finde den ønskede parameter.

Step 5
Tryk herefter på feltet "Hjemler" for at få kolonnen over på din specifikke liste. Den valgte kolonne bliver dermed tilføjet ovre i højre side af pop op-vinduet.

Step 6
Har du valgt flere kolonner, er det muligt at flytte rundt på disse for at ændre på rækkefølgen i forhold til, hvordan de vises.

Hvis du, eksempelvis, vil se "Antal persondatakategorier" før "Persondatakategorier", skal du holde musen inde, mens du klikker på "Antal persondatakategorier", hvorefter du skal trække den op over "Persondatakategorier".

Step 7
Når du har udvalgt kolonnerne, der skal tilføjes til din liste, skal du trykke på "Luk"-knappen.

Din liste bliver nu genereret i Privacy.
Step 8
Du kan nu se en liste over dine behandlingsaktiviteter samt den indtastede data på de kolonner, du netop har udvalgt til din liste.
Step 9
Du kan sortere i indholdet i din liste.
Hvis du, eksempelvis, trykker på "Antal persondatakategorier", vil du kunne se den i en aftagende rangorden. På denne måde kan du få fremvist de behandlingsaktiviteter med flest persondatakategorier øverst i din liste.

Trykker du endnu engang på "Antal persondatakategorier", vil du kunne se den i en stigende rangorden. På denne måde kan du få fremvist de behandlingsaktiviteter med færrest persondatakategorier øverst i din liste.